
PDFCreator: Tạo tập tin PDF miễn phí và dễ dàng
Gửi lên: 26/03/2014 11:10, Người gửi: pgdanminh, Đã xem: 3661Trong quá trình cài đặt, bạn hãy chọn chế độ cài trên máy đơn (Standard installation), sau đó đặt tên cho máy in PDF đó.
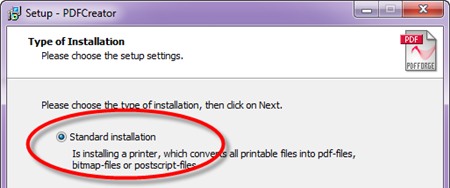
Tiếp theo bạn cần lựa chọn các thành phần cài đặt cho PDF Creator, có ba chế độ cho bạn lựa chọn: cài đặt đầy đủ các thành phần (Full installation), cài đặt các thành phần do bạn lựa chọn (Custom installation) và cuối cùng là cài đặt các gói ngôn ngữ riêng (Compact installation). Vì là lần đầu tiên bạn cài đặt nên tốt nhất bạn chọn Full installation.
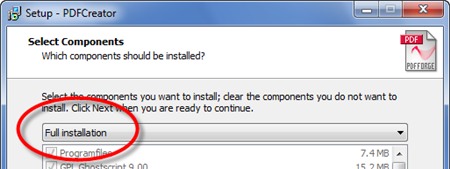
Sau khi đã cài đặt xong chương trình PDFCreator, có đến năm cách giúp bạn tạo tập tin PDF một cách dễ dàng.
Cách 1: Dùng máy in PDF Creator
Bạn mở tập tin văn bản cần chuyển sang tập tin PDF bằng chương trình xử lý mặc định của dạng tập tin đó, ví dụ như mở ảnh .BMP bằng Paint hay mở tập tin .DOC bằng Microsoft Word. Bước tiếp theo bạn nhấn vào biểu tượng máy in (Print) hay chọn menu File - Print. Trong mục Printer, bạn chọn máy in mang tên PDF Creator (đây là máy in ảo mà bạn đã thiết lập trong quá trình cài đặt chương trình PDF Creator), sau đó bạn nhấn vào nút Print.
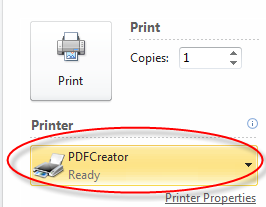
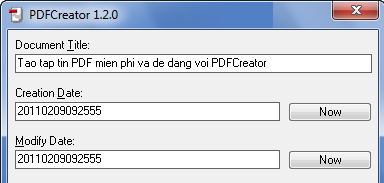
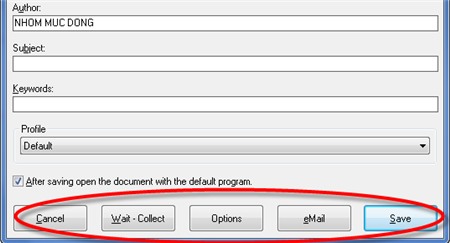
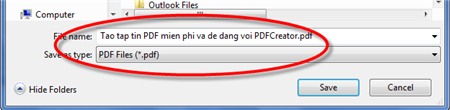
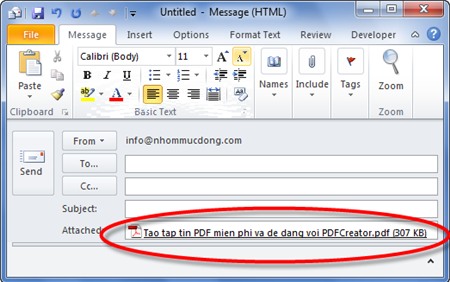
Cách thứ hai này khá đơn giản, vì bạn chỉ cần dùng chuột để kéo và thả. Trước hết bạn mở chương trình PDF Creator Monitor song song với tiện ích quản lý tập tin Windows Explorer. Kế tiếp, bạn bấm chọn tập tin cần chuyển đổi, rồi kéo nó thả vào cửa sổ PDF Creator Monitor là được.
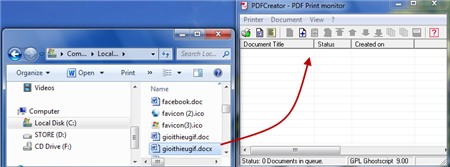
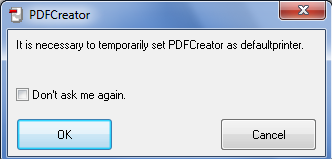
Một cách khác nữa để tạo tập tin PDF là bạn khởi động chương trình PDF Creator, sau đó bạn vào menu Document, chọn Add (hoặc bạn có thể nhấn tổ hợp phím Ctrl + Insert). Ở khung File name bên dưới, bạn chọn All Files để liệt kê tất cả các định dạng, bấm chọn vào tập tin cần chuyển đổi, sau đó nhấn Open. Tiếp theo trong hộp thoại PDF Creator, bạn nhấn nút Save để lưu lại.
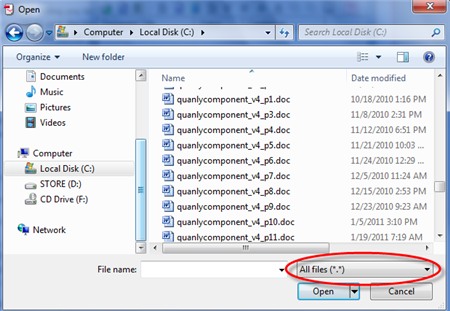
Cách 4: Dùng chế độ dòng lệnh
Bạn vào menu Start, chọn Run, gõ vào dòng lệnh:C:\Program Files\PDFCreator\PDFCreator.exe /PF sau đó là đường dẫn chứa tập tin cần chuyển đổinằm trong dấu ngoặc kép.Ví dụ, bạn có tập tin quanlymenu.doc nằm trong thư mục C:\a, thì câu lệnh cần dùng sẽ là C:\Program Files\PDFCreator\PDFCreator.exe /PF"C:\a\quanlymenu.doc". Cần lưu ý là không có khoảng trắng giữa /PF và đường dẫn chứa tập tin.
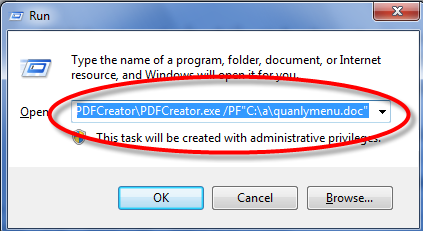
Cách 5: Dùng menu cảm ngữ cảnh trong Windows Explorer
Có lẽ đây là cách đơn giản và tiện lợi nhất so với các phương pháp trên. Bạn mở Windows Explorer, nhấn chuột phải vào tập tin muốn chuyển đổi sang dạng PDF, sau đó bạn nhấn chọn vào mục Create PDF and Bitmap Files with PDFCreator. Trong hộp thoại PDF Creator, bạn nhấn vào nút Save để lưu lại tập tin.
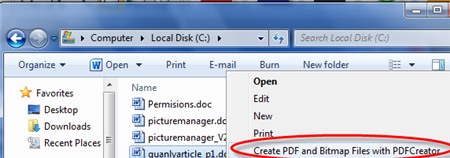
Đóng gói nhiều tập tin thành một tập tin PDF
Với PDFCreator, bạn có thể gộp chung các tài liệu lại với nhau thành một tập tin PDF vô cùng dễ dàng và nhanh chóng. Trước hết bạn khởi động chương trình PDF Creator. Tiếp theo bạn vào menu Document, nhấn Add. Chọn tập tin đầu tiên, sau đó hộp thoại PDF Creator sẽ xuất hiện. Bạn nhấn vào nút Wait – Collect.

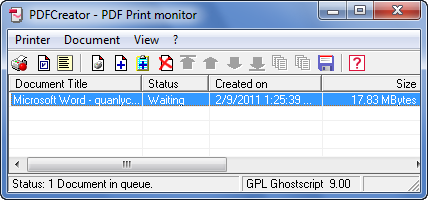



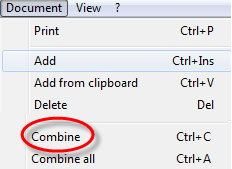
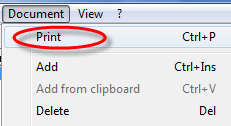
Bạn hoàn toàn có thể cấu hình lại các tham số của chương trình PDF Creator cho phù hợp với yêu cầu sử dụng của riêng bạn. Sau khi khởi động chương trình PDF Creator, bạn vào menu Printer và chọn Options (hoặc bạn có thể nhấn tổ hợp phím Ctrl + O).
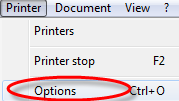
Trong quá trình sử dụng, bạn sẽ cần tạo ra các loại tập tin PDF với các thông số mặc định khác nhau để dùng trong các mục đích khác nhau. Để cho thuận tiện, bạn có thể xây dựng các tổ hợp thông số cấu hình (profile) tương ứng với các từng loại định dạng mang đặc thù riêng ấy. Bạn nhấn vào nút Add


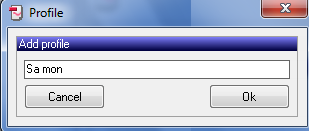




Để thay đổi các thông số cấu hình ảnh hưởng chung đến toàn bộ chương trình PDF Creator, trong khung Program bên trái, bạn chọn mục General Settings.
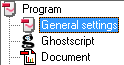
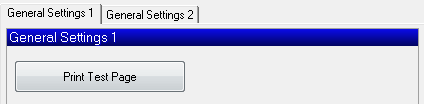
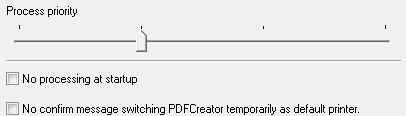
Trong bước tạo tập tin PDF bằng cách kéo thả, hộp thoại yêu cầu bạn chọn máy in PDF Creator là máy in mặc định. Nếu bạn không muốn hiện ra hộp thoại này nữa, bạn hãy đánh dấu chọn vào ô No Confirmation on Temporary Changing to Default Printer.
Mục Method to send an email, PDF Creator cung cấp cho bạn ba tùy chọn: tự động tìm kiếm chương trình gửi nhận mail có trong máy tính (Automatic), sử dụng giao diện MAPI để gửi nhận mail (MAPI Interface) và dùng lệnh để gửi mail (Using sendmail.dll).
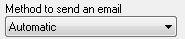

Mục Frame color of the options dialog cho phép bạn thay đổi màu sắc của các hộp thoại. Bên dưới là ô Show an animation during the process, dùng để hiển thị hiệu ứng trong quá trình chuyển đổi tập tin.
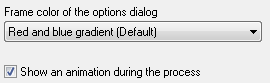
Ở khung Shell integration, nút Integrate PDFCreator into Shell dùng để tích hợp menu ngữ cảnh chuyển đổi sang định dạng PDF vào trong chương trình Windows Explorer.

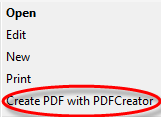
Cuối cùng là mục Check Updates dùng để thiết lập thời gian cập nhật phiên bản mới của chương trình. Có bốn tùy chọn là: Không kiểm tra (Never), mỗi ngày một lần (Once a day), mỗi tuần một lần (Once a week), và mỗi tháng một lần (Once a month). Nếu muốn kiểm tra phiên bản cập nhật mới ngay lập tức, thì bạn hãy nhấn vào nút Check now.

Cấu hình thông tin về tài liệu PDF tạo ra
Để thay đổi các thông tin ghi kèm trong tập tin PDF được tạo ra, ở khung bên trái, bạn chọn mục Document.
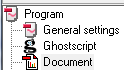
Nếu mục Use the current Date/Time for ‘Creation Date’ được chọn, thì thời điểm tạo tập tin PDF sẽ được ghi nhận là lúc bạn tiến hành chuyển đổi. Nếu bạn không chọn vào ô này thì PDF Creator sẽ ghi thời điểm tạo lập tập tin PDF giống với thời gian tạo lập của tập tin văn bản gốc.
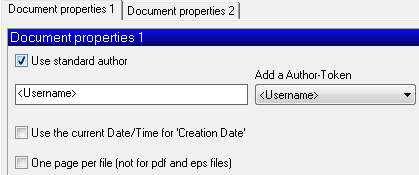
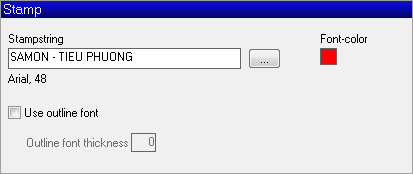
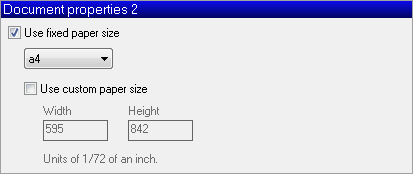
Để cấu hình các tham số này, ở khung bên trái, bạn chọn mục Save.
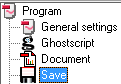
Ở khung Standard save format, bạn chọn định dạng mặc định khi chuyển đổi tập tin. Bên dưới là ô Allow special Ghostscript chars in filename cho phép hiển thị ký tự % ở tên tập tin.
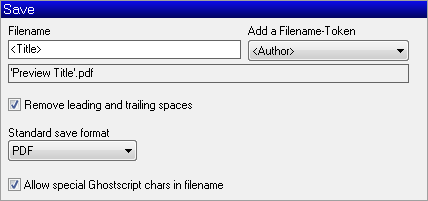
Trường hợp trong bước cài đặt, bạn chọn chế độ cài PDFCreator trên máy chủ, nghĩa là máy tính nào trong mạng LAN cũng có thể in lên máy in ấy để tạo tập tin PDF. Tuy nhiên các tập tin PDF được tạo ra cũng sẽ được lưu trên máy chủ, và bạn cần tải nó về máy của mình khi muốn sử dụng.
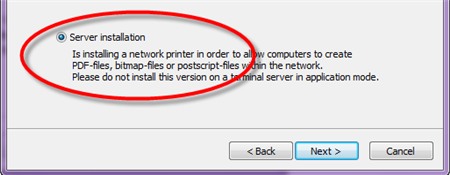
Chia sẻ máy in PDF Creator trên máy chủ
Bạn nhấn vào nút Start, chọn Settings, và chọn mục Printers and Faxes. Tiếp theo, bạn nhấn chuột phải vào máy in PDF Creator, chọn Printer Properties, rồi đánh dấu chọn vào ô Share this printer. Sau đó nhấn Apply và OK.
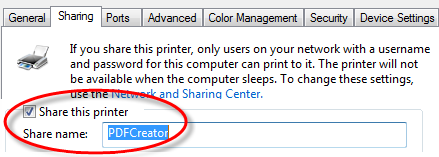
Chia sẻ thư mục dùng chungTa sẽ cần một thư mục được chia sẻ trên máy chủ để chứa các tập tin PDF được tạo ra. Bạn tạo thư mục mới trên máy chủ mang tên Dulieu. Sau đó bạn nhấn chuột phải vào vào thư mục DULIEU, chọn Properties. Bạn qua tab Sharing, sau đó chọn ô Share this folder. Bên dưới bạn nhấn vào nút Permissions…
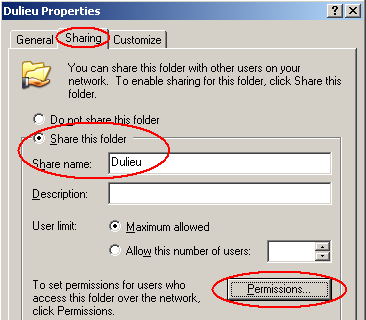
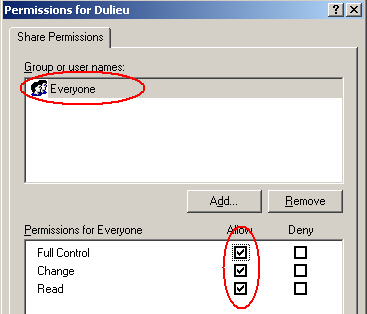
Bạn khởi động chương trình PDF Creator, sau đó vào menu Printer, chọn Options. Ở khung bên trái, bạn chọn Auto-Save. Bạn hãy nhìn sang khung bên phải, bạn đánh dấu chọn vào ô Use Auto-save. Mục Autosave format, bạn chọn định dạng mặc định để PDF Creator tự động lưu lại tập tin. Ở mục Add a Filename-token, bạn chọn định dạng lưu tên tập tin, mặc định ở đây là Date Time
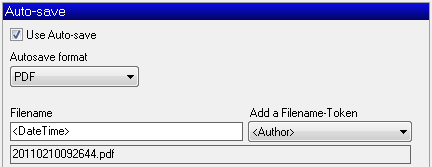

Sau khi đã cấu hình xong, bạn nhấn Save để lưu lại. Từ bây giờ mỗi khi người dùng chuyển đổi tập tin sang dạng PDF bằng cách in lên máy in chia sẻ trên máy chủ, thì tập tin PDF mới sẽ được tạo ra và lưu trên máy chủ đó.
Tải về
Từ site Cổng thông tin điện tử ngành giáo dục và đào tạo An Minh:
( Dung lượng: 16.99 MB )
- Phiên bản: N/A
- Tác giả: N/A
- Website hỗ trợ: N/A
- Cập nhật: 26/03/2014 11:10
- Thông tin bản quyền: N/A
-
Đã tải về:
1087
- Đã thảo luận: 0
Thống Kê
- Đang truy cập: 232
- Khách viếng thăm: 231
- Máy chủ tìm kiếm: 1
- Hôm nay: 16489
- Tháng hiện tại: 264871
- Tổng lượt truy cập: 11460199
Liên kết Website các đơn vị
| Nhân sự cơ quan |
Kế hoạch công tác |
Văn bản chỉ đạo |
Albums ảnh |
Video clip |
| Tin nhắn nội bộ (BulkSMS) |
Quản lý văn bản CloudOffice |
Thống kê GDTH (EQMS) |
Website Dự án VNEN |
Website Dự án SEQAP |
| Website Bộ GDĐT |
Website Sở GDĐT Kiên Giang |
Website CĐGD An Minh |
Hệ thống Email Bộ GDĐT |
Hệ thống Email Sở GDĐT |
| Phần mềm PCGD - CMC |
Phần mềm KĐCL Mầm non |
Phần mềm KĐCL phổ thông |
Giáo trình điện tử |
Hệ thống Email Phòng GDĐT |
Đăng ký nhận tin

Văn bản mới


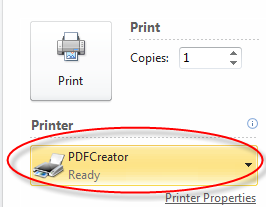























Thảo luận